- jetpack
부트로더가 포함된 Jetson Linux , Linux 커널, Ubuntu 데스크탑 환경 및 GPU 컴퓨팅, 멀티미디어, 그래픽 및 컴퓨터 비전의 가속화를 위한 라이브러리 세트
- 사용 제품: AAEON-8253AI (NVIDIA 파트너사 custom board 이용)
1. SDK Manager 설치
https://developer.nvidia.com/sdk-manager 에 들어가 설치를 진행하면 된다. 이때 NVIDIA 로그인 아이디가 필요하다.
2. PC끼리 연결할 준비물 준비 (Host - Target)
설치 후 xavier nx와 host pc(설치를 진행할 노트북 등)의 연결이 필요하기 때문에 xavier 모델마다 다르지만 나는 micro B-USB 케이블이 필요했다. 그리고 xavier의 화면을 보기 위해 모니터, HMDI 케이블, 키보드, 마우스, 전원 등이 필요했다. host pc에서 터미널 창을 열어 SDK Manager를 실행시킨다.
3. SDK Manager 실행
sdkmanager
4. Target 모델 선택
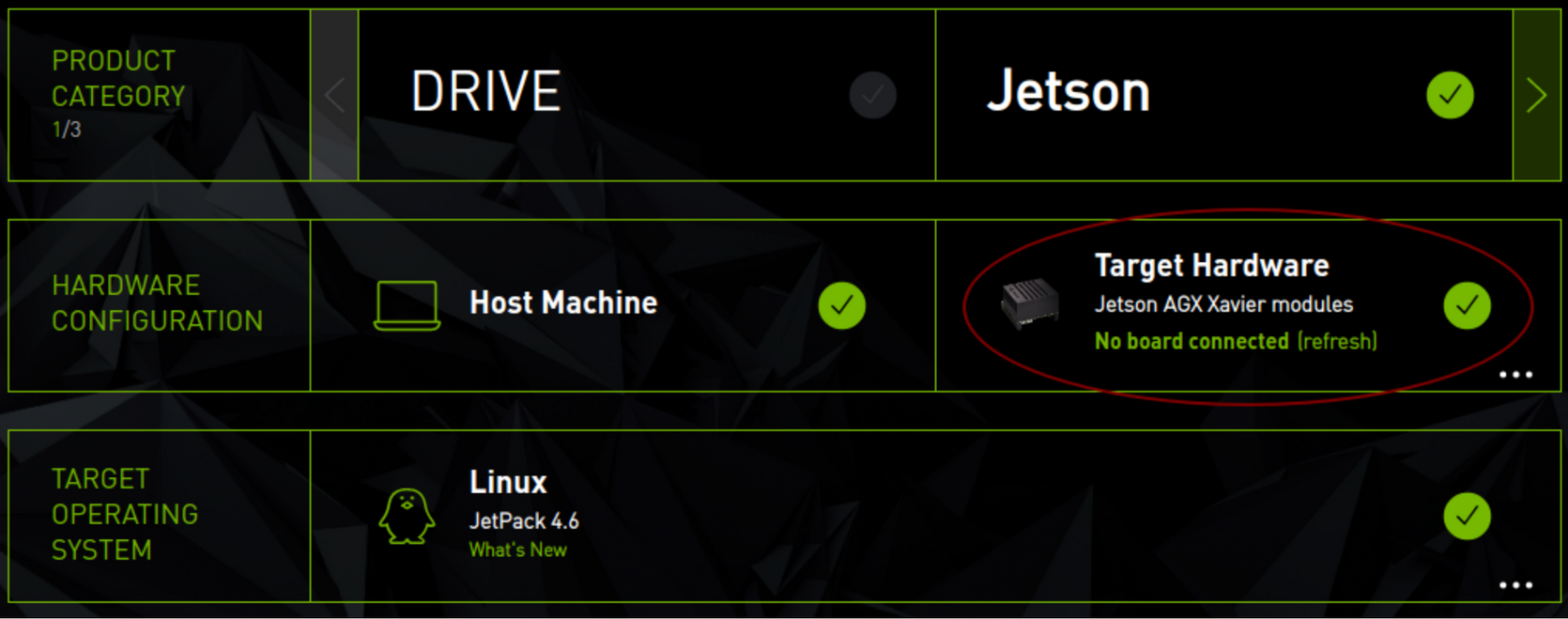
실행시키면 위와 같은 화면이 나타난다. Target Hardware를 눌러 사용하고자 하는 모델로 선택해준다. Jetson Xavier NX modules를 선택했다.
5. 다운로드 및 설치
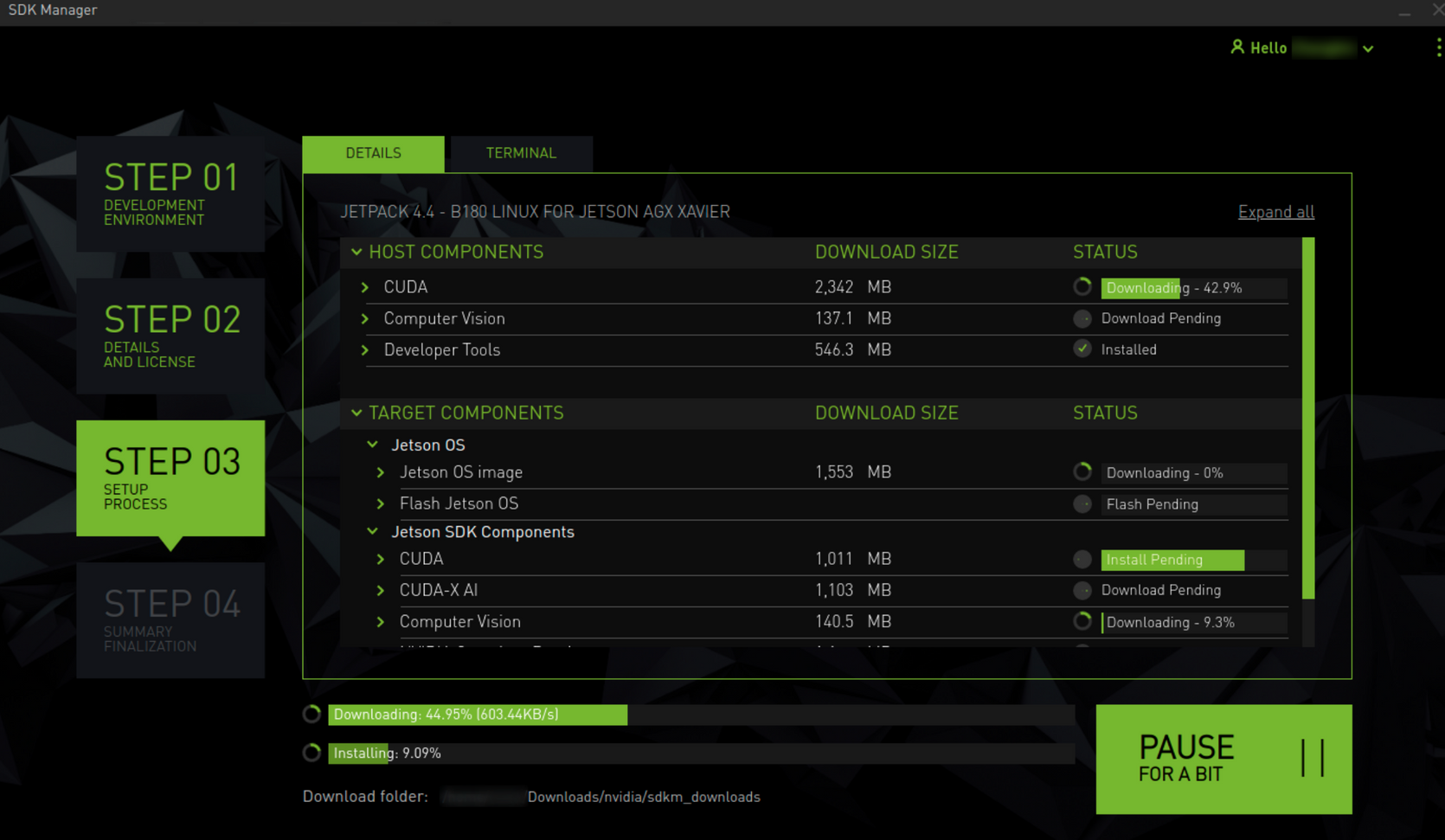
host pc의 넉넉한 용량(최소 20G 이상)이 있는지 확인 후 다운로드 설치를 진행한다. 진행 중 host pc의 계정 비밀번호를 물어본다.
6. 자동/수동 설정 선택
이전에 fresh를 진행한 적이 있다면 자동으로 진행할 수 있다. 수동으로 진행하는 경우 recoverary mode로 진입해야 한다.
- 현재 사용 pc: AAEON 8253AI
유튜브를 보면 보드에 직접 점퍼선을 연결하지만 내가 사용한 pc는 recoverary 버튼이 있었다. 버튼을 볼펜으로 누른 상태로 전원 버튼을 2~3초 누르면 recoveray mode에 진입할 수 있다.
진입에 성공했다면 xavier와 연결된 모니터의 화면이 검은 화면으로 나타나고 host pc에서 lsusb 명령을 입력했을 때 NVIDIA corp이라고 나타난다.
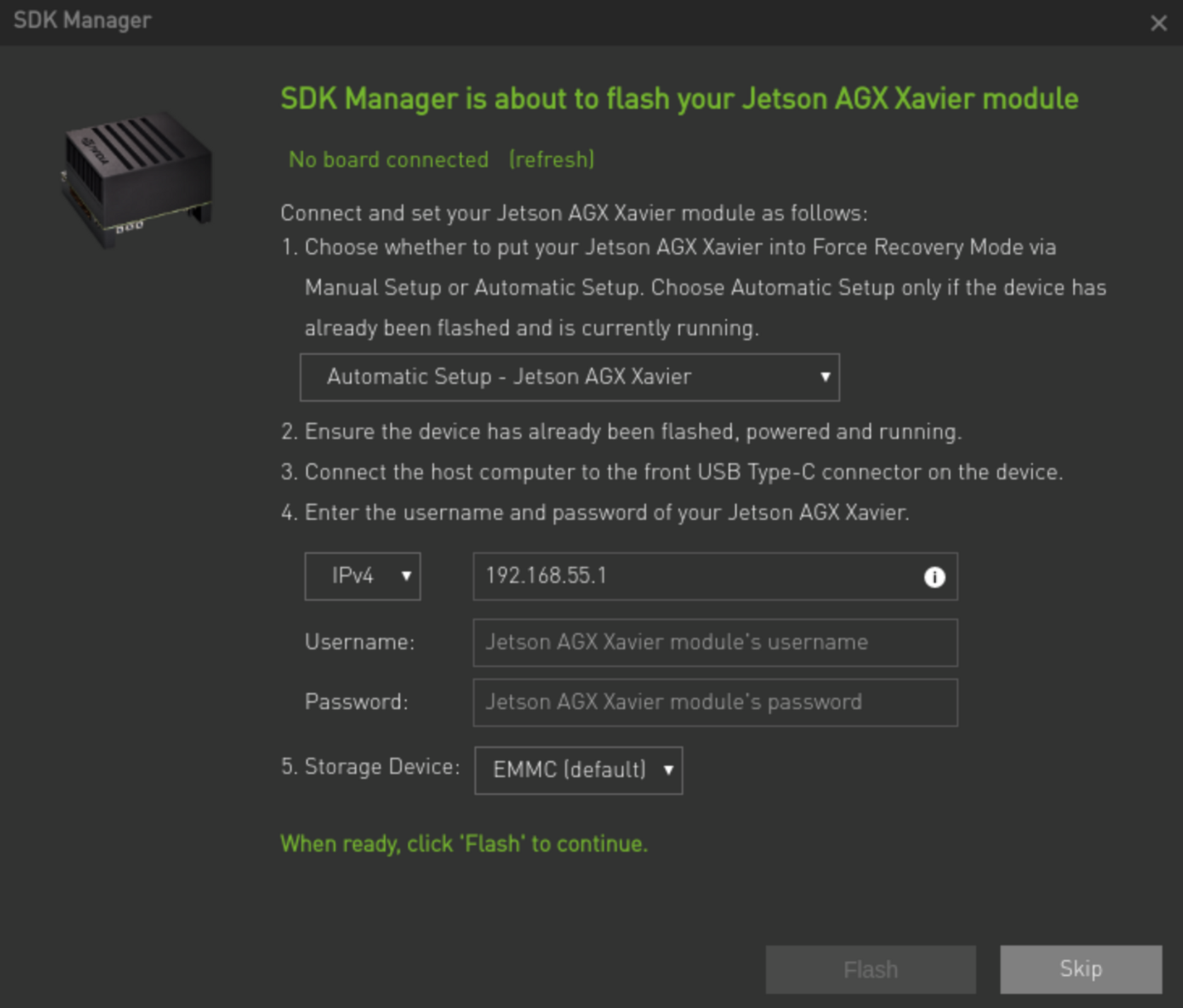
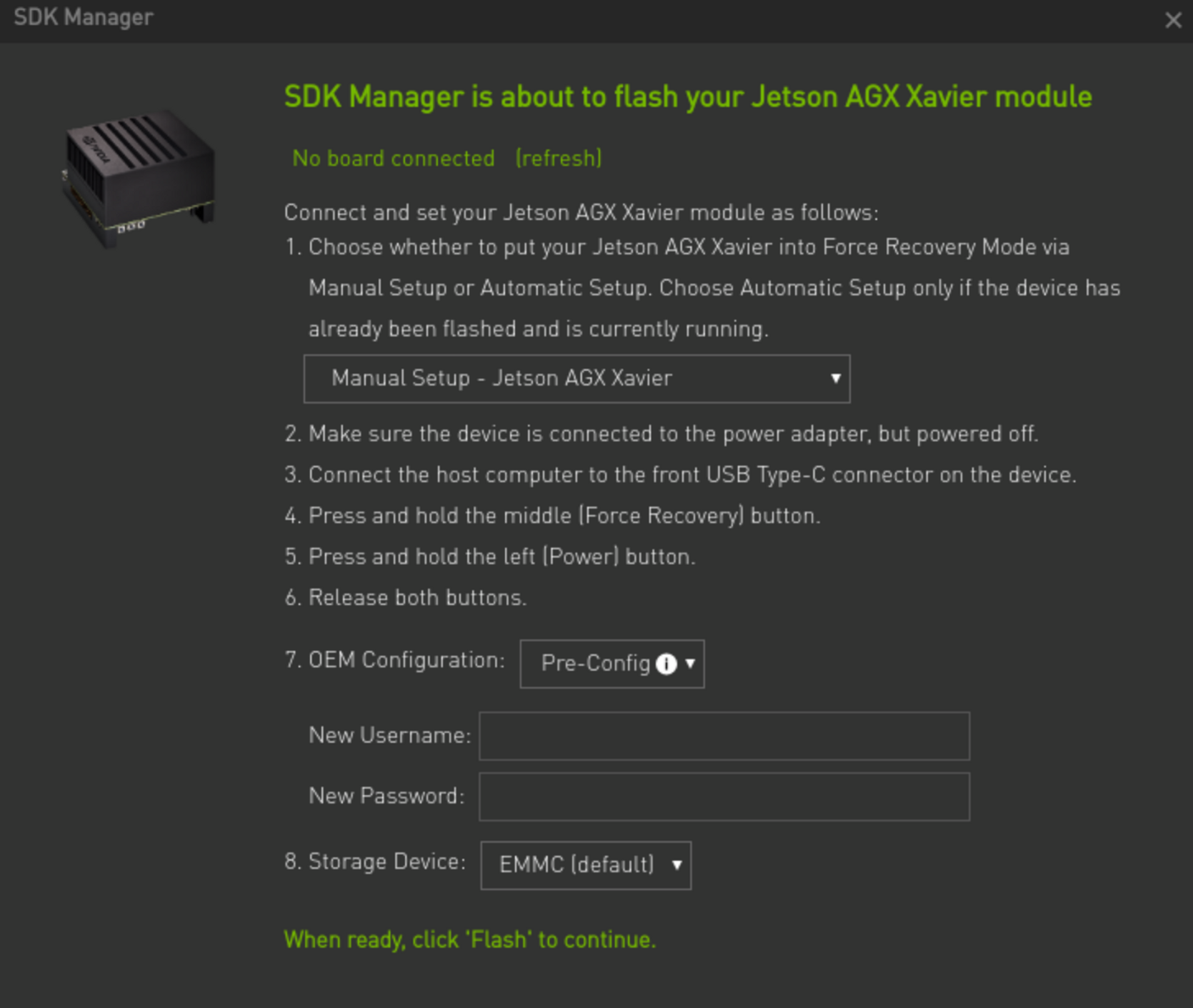
인터넷 검색 결과, 대게 192.168.55.1이 default IP이고 username, password는 보통 nvidia로 되어 있다고 한다. (나 같은 경우는 aaeon이었고 처음 제품을 받았을 때 켜서 확인할 수 있었다.)
Storage Device는 EMMC로 진행했다. 설치를 진행하면 xavier가 알아서 재부팅이 이루어지고 새로 설정해준 username, password를 입력해 로그인 할 수 있다.
host pc와 xavier 모두 우분투 18.04버전을 권장한다는 글을 보았는데 당시 내 host pc는 20.04.5 LTS 버전을 이용 중이었다. 설치 후 재부팅을 하니 18.04였던 xavier 버전이 20.04.5 LTS 버전으로 변경되어 있었고 문제없이 사용 중이다.
'임베디드' 카테고리의 다른 글
| [jetson xavier nx] FAN control (0) | 2023.08.05 |
|---|---|
| [jetson xavier nx] SSD에 ROS 설치 (0) | 2023.08.05 |
| [jetson xavier nx] mSATA SSD로 부팅하기 (0) | 2023.08.05 |